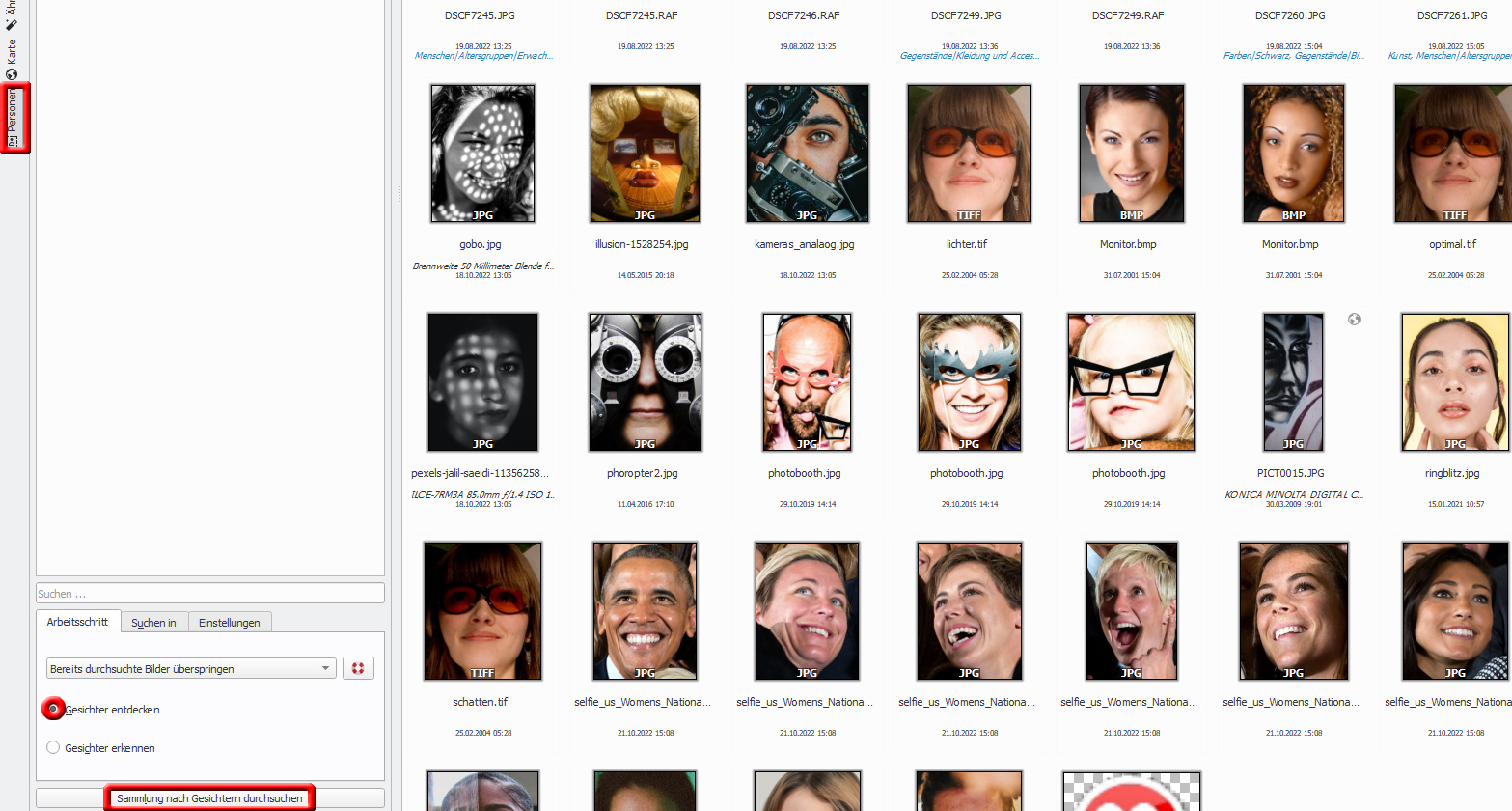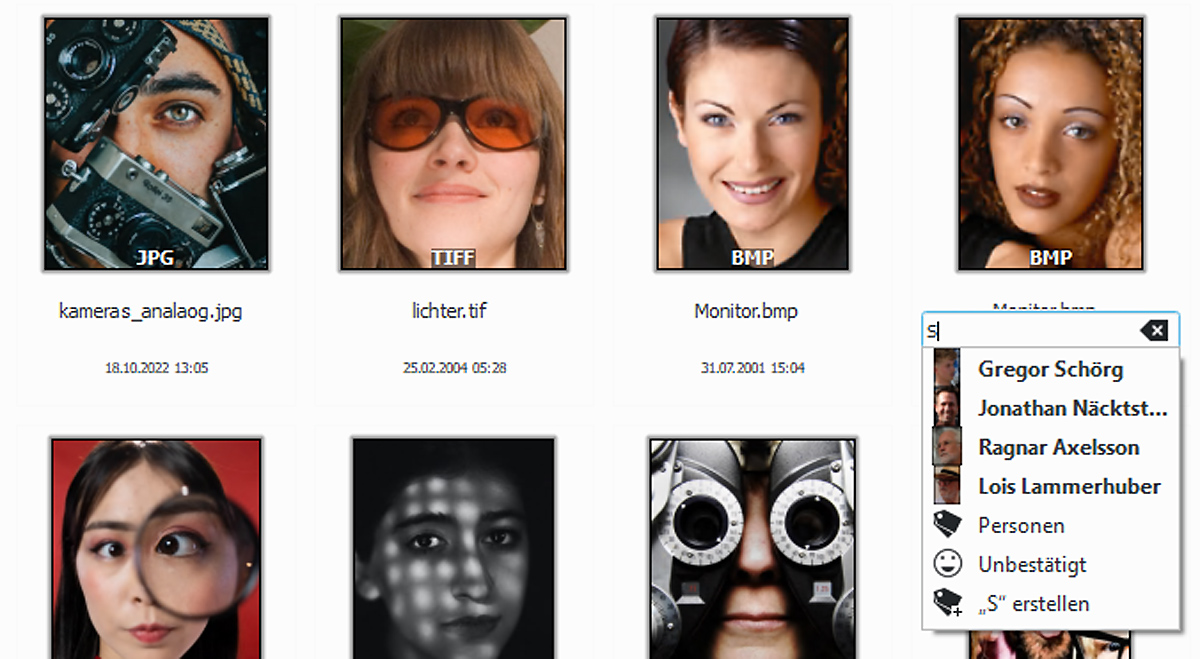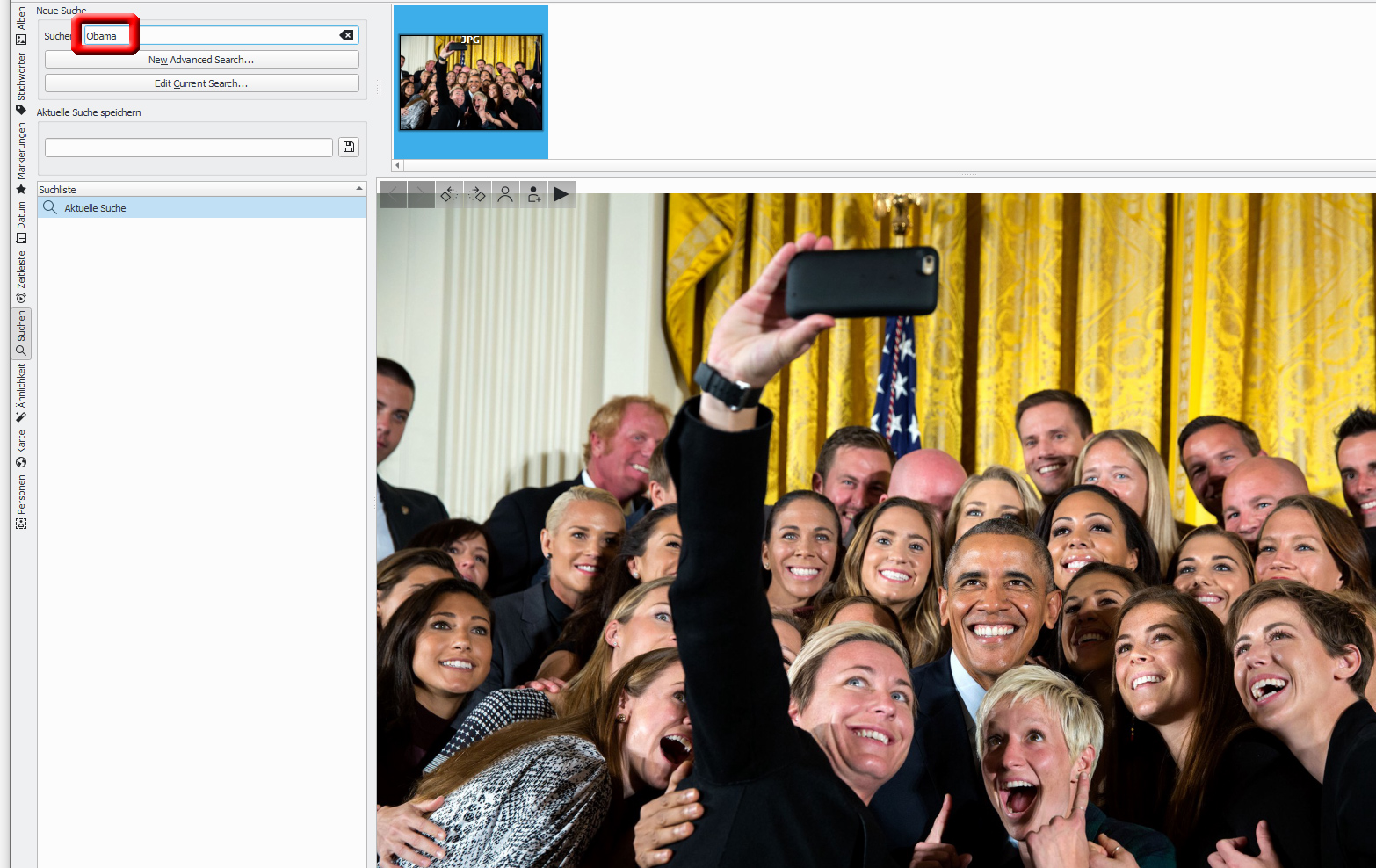Praxis
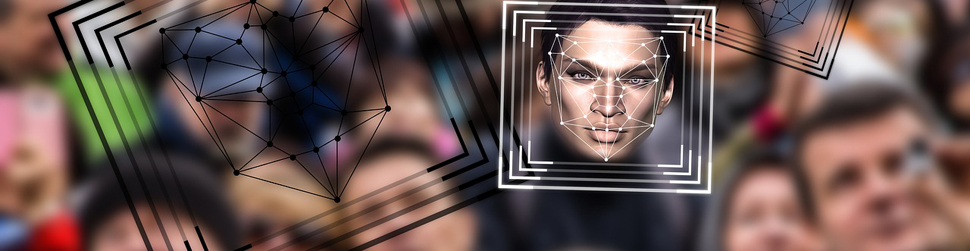
Gesichtserkennung in digiKam nutzen
Das Gratis-Programm digiKam kann fast alles: Fotos verwalten, verschönern, Raw-Daten konvertieren, Websites erstellen, Schnellexport in soziale Netzwerke und vielerlei mehr. Besonders hilfreich ist die Gesichtserkennung: Sie erkennt Personen in Bildern und ordnet ihnen Namen zu, die sie rasch auffindbar machen. Der Lehrgang zeigt auf, wie man die Funktion sowohl bequem als auch effizient einsetzt.
digiKam erfüllt einen nachvollziehbaren Wunsch: Kein Fotograf hat Lust, seine Zeit mit Verwaltungsarbeiten zu verschwenden. Daher sollten sie möglichst automatisch ablaufen, was der Helfer bestens erledigt.
Das Hauptfenster von digiKam erscheint, wo man zur ersten Orientierung links die vertikal angeordneten Schaltflächen betrachtet. Sie eröffnen einige nützliche Arbeitsumgebungen. Um nur die ersten drei der neun zu nennen:
- "Stichwörter" lässt alle vorhandenen Markeirungen von "Landschaft" bis "Michael" verwalten.
- "Markierungen" eröffnet die Bewertung mit Sternchen oder farbige Kennzeichnungen, die Fotos etwa Projekten zuordnen lässt.
- „Alben“ dürfte bereits vorgewählt sein, ansonsten präsentiert ein Mausklick darauf die Sammlungen auf der Festplatte.
1. Gesichter unterscheiden
Der vertikale Reiter „Personen“ unten links enthält auch die Gesichtserkennung. Sie identifiziert Menschen in Bildmotiven und weist ihnen ihren Namen zu. Auf diese Weise kann man sie mittels Suchfunktion rasch wiederfinden.
- Beim erstmaligen Aufruf ist die Option „Gesichter entdecken" sinnvoll. Denn es geht zuerst nur darum, Person X und Y auseinanderzuhalten.
- Bei großen Bildbeständen würde dies mehrere Stunden dauern. Zweckmäßiger ist es, sich mittels „Suche in“ auf ein Verzeichnis zu beschränken.
- Ein Mausklick auf „Sammlung nach Gesichtern durchsuchen“ schließt diesen Schritt ab.
2. Personen benennen
Anfangs sind noch alle Resultate „Unbestätigt", „Unbekannt“ oder "Ignoriert".
- Gewöhnlich beginnt man mit einem Mausklick auf den Smiley "unbekannt". Dort lassen sich Namen für den oder diejenige auf einem einzelnen Foto vergeben. Das wäre eigentlich mühselig, doch wenn man dies für eine Person erledigt hat, speichert es digiKam als Voreinstellung. Der Benutzer muss also nur das nächste Foto anklicken und bestätigt den Namen mittels Häkchen. Dies muss glücklicherweise nicht für sämtliche Fundstücke geschehen, es geht nur um eine Lernerfahrung für digiKam.
- Hat man dies für drei oder vier Fotos gemacht, geht es weiter mit "Gesichter erkennen". Danach gibt es gewöhnlich Neuzugänge in "Unbestätigt". Falls digiKam wirklich alle richtig erraten hat, darf man sie mit der Tastenkombination Strg und a alle markieren und das Häkchen setzen. Sie werden dann automatisch von "Unbestätigt" in einen eigenen Eintrag verschoben, als etwa "Oma" oder "Michael".
3. Personen finden
Die Namen werden als Etikett (englisch: Tag) gespeichert, sodass man alle Fotos mit dieser Bezeichnung schnell über die ausgefeilte Such- und Filterfunktion aufrufen kann. Diese ist entweder über den vertikalen Reiter "Suche" aufrufbar oder das Menü "Durchsuchen - Suchen".
Installation
- Betriebssysteme: Windows, Linux, Mac OS X
- Website: www.digikam.org
- Handbuch: https://userbase.kde.org/Digikam/de
Unter „Download“ sind auf der Website einige Links aufgeführt. Für Windows-Benutzer ist der schnellste Weg:
Wer ein Windows ab Version 8 sowie einen Rechner besitzt, der die 64-Bit-Architektur unterstützt, klickt auf „64 bits“. Nur wer einen alten 32-Bit-Computer mit Windows 7 oder 8 nutzt, greift zu „32 bits“.
Auf der Folgeseite führt „Download file from preferred mirror“ zum gewünschten Ziel und lädt die Datei Exe-Datei. Ein Doppelklick darauf installiert digiKam.