Praxis
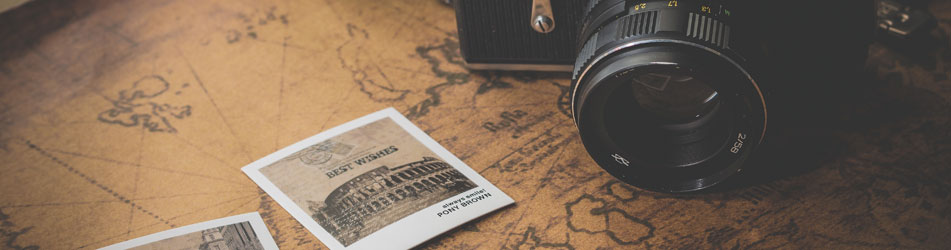
Reproaufnahmen optimieren
Um Papierfotos oder Dokumente digital zu archivieren, ist man nicht zwangsläufig auf einen Scanner angewiesen. Ebenso gut kann man sie mit einer Digitalkamera ablichten. Eine zusätzliche Software hilft bei der Verarbeitung.
Selbst wenn man die einzelnen Blätter sorgfältig platziert, leiden sie oft unter zwei Fehlern: Abschattungen und perspektivische Verzerrungen. Das Programm "Digicamscan" kann Dateien in Stapelverarbeitung davon befreien. Wichtig im Vorfeld: Zum Stand 2015 läuft es nur unter Linux zuverlässig, da Windows und Mac OS die Programmierumgebung Java teilweise blockieren.
Dokumente fotografieren
"Digicamscan" kann nicht blind arbeiten. Es benötigt Dateien, die exakt aufgenommen wurden und zudem die gleiche Größe besitzen.
- "Digicamscan" kann nur eine durchgehend gleicher Beleuchtung automatisch arbeiten. Dabei ist es egal, ob das Licht von einer Decken-, Schreibtisch- oder Studioleuchte kommt.
- Die Papiere müssen in der gleichen Position abgelichtet sein. Hierfür ist ein überlegter Aufbau erforderlich:
Die Kamera kommt auf ein Stativ. Damit sie nach unten auf das ausgelegte Dokument blickt, muss man die Mittelsäule des Stativs wie einen Galgen waagerecht ausrichten. Oder - was noch praktischer ist - man kann sie sogar um 180 Grad drehen. Die ganze Konstruktion bleibt während der Aufnahmesitzung unbewegt.
Die Dokumente legt man etwa an einen Holzwinkel an, der möglichst fest (etwa mit Doppelklebeband) auf dem Untergrund befestigt ist. - Bevor man die Dokumente digitalisiert, wird ein weißes Blatt Papier als Referenz abgelichtet. Es muss dieselbe Größe wie die darauffolgenden
"Digicamscan" installieren
"Digicamscan" steht kostenlos unter http://sourceforge.net/p/digicamscan bereit. Es läuft unter Windows, Linux und Mac OS. Leider kann dies nur für Linux bestätigt werden, da Microsoft Windows die seit Jahren zunehmend unsichere Programmierumgebung "Java" nicht mehr vollständig unterstützt. "Digicamscan" startet zwar, doch wird der entscheidende Befehl "Start Transform" nicht ausgeführt.
"Digicamscan" benötigt die Softwareumgebung „Java“, um lauffähig zu sein. Diese lässt sich unter Linux aus dem jeweiligen Repository von Debian, Mint oder Suse installieren.
Dateien optimieren
Das Programm selbst startet nach einem Doppelklick auf digicamscan-0.12.jar. Die einzelnen Schritte sind wie folgt:
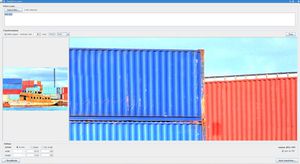 1) Das Bild mit dem abfotografierten Blatt Papier laden. Dazu klickt man auf die drei Pünktchen neben der Schaltfläche "(Re)load".
1) Das Bild mit dem abfotografierten Blatt Papier laden. Dazu klickt man auf die drei Pünktchen neben der Schaltfläche "(Re)load".
2) Im linken Vorschaubild wählt man mit einem Mausklick die Region auf dem Papier aus, auf die man im nächsten Schritt Markierungen setzen will. Sei erscheint dann rechts vergrößert, was das Markieren erleichtert.
3) Im rechten Fenster muss man zumindest an den vier Ecken und an jeder Seiten ein Kreuzchen setzen. Ein Klick mit der rechten Maustaste entfernt eine Markierung wieder.
4) Die Schaltfläche "Calibrate" schließt die Vorarbeit ab. Das Blatt sollte danach präzise von einer grünen Linie umrandet sein.
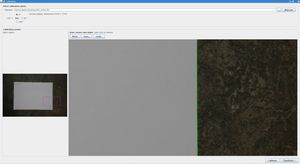 5) Über die Schaltfläche "Transform" gelangt man zum nächsten Dialog. Hier werden mittels "Select Files" alle zu bearbeitenden Dateien geladen.
5) Über die Schaltfläche "Transform" gelangt man zum nächsten Dialog. Hier werden mittels "Select Files" alle zu bearbeitenden Dateien geladen.
Wichtig fürs Auswählen: Wenn man die Taste "Strg" gedrückt hält und mit dem Mauszeiger auf Dateien klickt, lassen sich mehrere von ihnen markieren. Man kann dabei frei im Ordner umherspringen.
Mithilfe der Umschalttaste kann man fortlaufende Dateiblöcke auswählen. Das ist nützlich, um zahllose Fotos auf einen Schlag zu selektieren. Zuerst wird die oberste Datei markiert, dann drückt man die Umschalttaste und markiert die unterste Datei.
6) Für einen Vorabtest steht die Schaltfläche "Test" bereit. Hierfür muss eine Datei markiert, also blau hinterlegt sein (beim finalen "Start Transform" werden alle in der Auswahlliste berücksichtigt, ohne dass sie explizit markiert sein müssen).
7) Wichtig ist ansonsten nur "Settings - Format", das die Ausgabegröße festlegt. Zumeist wird man "in mm" wählen. Dies bedeutet, man weiß die Größe in Pixel, und es wird die mögliche Druckgröße in Millimeter angezeigt.
Unser Beispielbild ist etwa vertikal orientiert und besitzt die Maße 5.616 mal 3.744 Pixel. Diese Werte gibt man in die zwei Felder unterhalb von "pixels" an.
Das dritte Feld "res in dpi" ist normalerweise unerheblich. Die vorengestellten 300 gelten für die professionelle Druckvorstufe und sind ein rein theoretischer Wert. Monitore oder Desktopdrucker ignorieren ihn, ohne dass es irgendwelche Auswirkungen auf die Bildgröße hat.
8) Ein Klick auf "Start Transform" beginnt die Stapelverarbeitung aller gewählten Reproaufnahmen.


