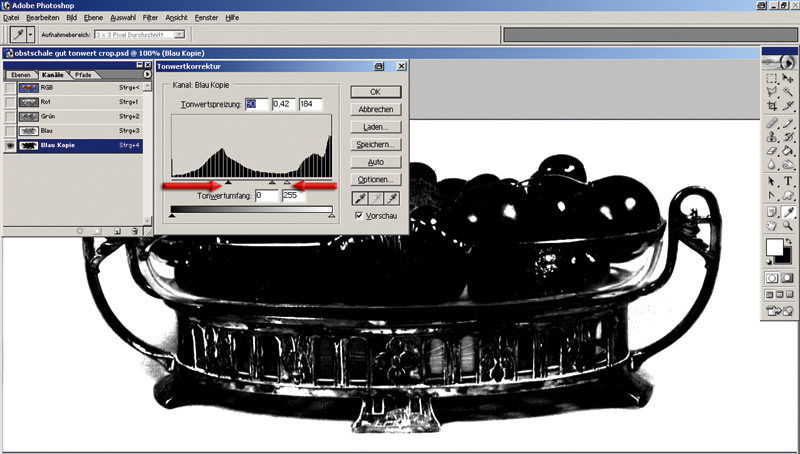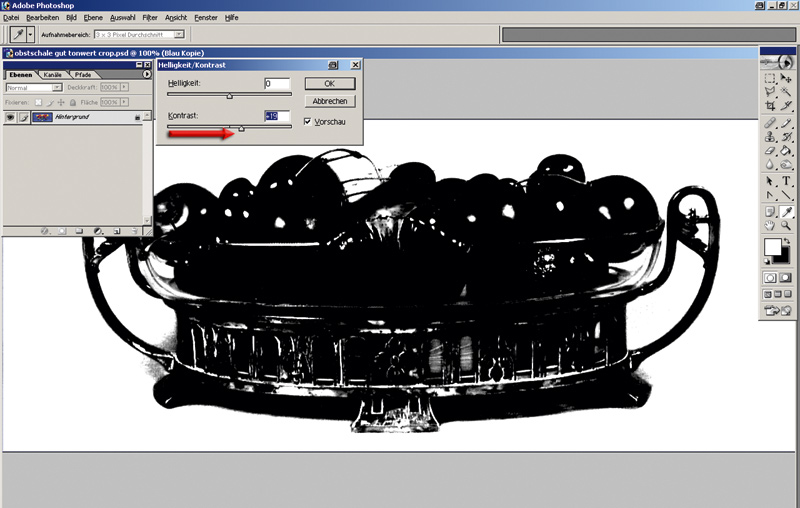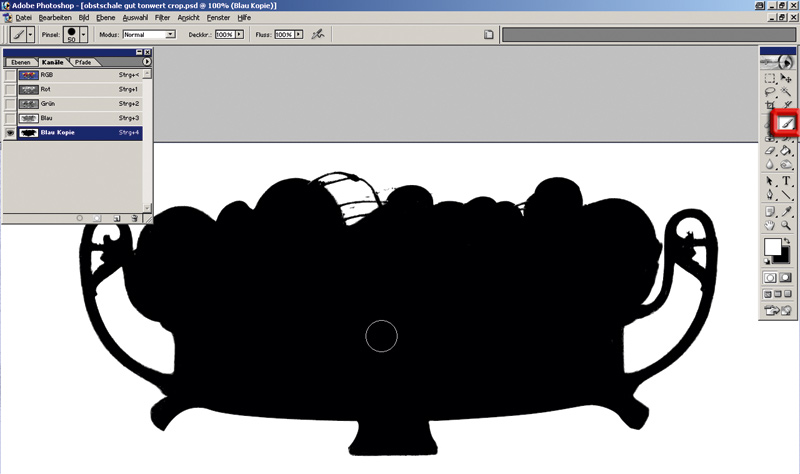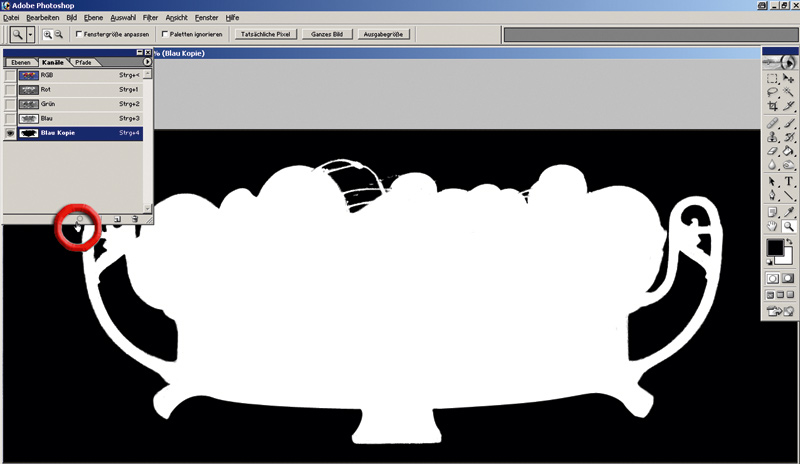Praxis

Mit Bluescreen freistellen
In der digitalen Welt wird häufig damit gespielt, ein Motiv aus dem Hintergrund zu lösen und woanders einzusetzen. Solche Arbeiten können die Nerven auf eine Zerreißprobe stellen, wenn ein Wuschelkopf oder eine feingliedrige Pflanze millimeterweise umrissen werden müssen. Schon mit wenig Vorarbeit wird dies zu einem Kinderspiel.
Die beste Methode, ein Objekt aus seinem Hintergrund zu lösen, bedient sich einer so genannten Maske. Sie besitzt unschlagbare Vorteile: Erstens kann man sie dauerhaft speichern und wieder abrufen. Zweitens ist sie jederzeit nachträglich veränderbar. Und drittens kann man mit ihr bestimmen, wie stark eine Bildbearbeitung auf das maskierte Objekt einwirkt. Hier ist nachzulesen, wie eine Maske aus einem Farbkanal entsteht.
Konkret entsteht sie, indem etwa mit dem Pinselwerkzeug ein Bildbereich schwarz übertüncht wird. Allerdings malt man im Maskierungsmodus keine Farbe auf. Der Unterschied ist zu merken, wenn man in den Normalmodus zurückkehrt: Alles außerhalb der Maske wird in eine Auswahl umgewandelt und kann entfernt werden. Es wäre freilich kein Fortschritt gegenüber einer Auswahl etwa per Freihandlasso, mühsam filigrane Umrisse nachpinseln zu müssen. Stattdessen versucht man den Farbkontrast zwischen freizustellendem Motiv und Hintergrund auszunutzen, etwa dem einer grünen Pflanze vor rotem Grund.
Was hier im Kleinen vermittelt wird, lässt sich auch im Großen realisieren. Um Personen und große Objekte mühelos freizustellen, kann man sich einen Bluescreen fürs heimische Fotostudio basteln. Eine Schwäche der vorgestellten Technik sollte aber berücksichtigt werden: Insbesondere spiegelnde Gegenstände wie etwa die Obstschale geben die Farbe des improvisierten Bluescreens wieder. Die gezeigte Methode unterliegt daher gewissen Einschränkungen.
Hilfsmittel
- Kartons in den Primärfarben Rot, Grün und Blau. Fotohändler führen sie in besonders guter Qualität. Neben langer Haltbarkeit besitzen sie weitere Vorteile wie etwa eine reflexionsarme Oberfläche. Prinzipiell genügen natürlich auch bunte Papiere, die in fast jedem Laden zu haben sind.
- Insbesondere wenn kleine Objekte wie Schmuck abgelichtet werden sollen, ist ein Aufnahmetisch hilfreich. Hier wird die Pappe auf eine Hohlkehle gespannt, deren weiche Rundungen Winkel und dunkle Ecken vermeiden.
- Günstig sind zudem schwenkbare Lampen, die für eine schattenfreie Beleuchtung sorgen.
Schrittweise freistellen
1. Ausgangpunkt ist ein Foto des Objekts vor einem Hintergrund in der Komplementärfarbe. Mit drei großen Bögen Papier in Blau, Grün und Rot ist man für alle farbigen Gegenstände gerüstet. Denn das sind diejenigen Farben, aus denen sich ein normales Digitalfoto zusammensetzt. Diese drei sind in jeweils einem Kanal zusammengefasst. Auf sie kann man in fast jedem Bildbearbeitungsprogramm einzeln zugreifen, um sie zum Freistellen einzusetzen.
Um einen Farbkanal später gezielt nutzen zu können, bereitet man den Hintergrund mit einem entsprechend gefärbten Papier oder Tuch vor. Hier wurde als kontrastreicher Gegensatz zum Rot des Obstes blaue Pappe genommen.
2. Die Aufnahme lädt man in Photoshop, The Gimp oder in ein anderes Bildbearbeitungsprogramm. Fast alle bieten die erforderlichen Funktionen.
Betrachtet man die Kanalpalette (in Photoshop unter „Fenster – Kanäle“, in Gimp unter „Fenster – Andockbare Dialoge – Kanäle“), sticht ein Kanal durch besonders hohe Kontraste hervor, nämlich der blaue: Der Hintergrund ist fast weiß und die Schale tritt deutlich hervor. Wenn man hier noch etwas nachhilft, lässt sich das Objekt sauber vom Hintergrund trennen.
Als Material für eine passgenaue Maske dupliziert man den blauen Kanal, indem man ihn mit der Maus auf das Symbol mit dem Notizblock unten in der Kanalpalette zieht.
3. Statt mühsam jede Ziselierung mit einem Auswahlwerkzeug nachzufahren, kann man an Reglern herumspielen, was weniger enervierend ist. Mittels „Bild – Einstellen Tonwertkorrektur“ (Photoshop) oder „Farben – Werte“ (Gimp) lässt sich der Schwarz-Weiß-Kontrast anheben, so dass geschützte und zu löschende Bereiche klar getrennt sind. Zur Erinnerung: Der blaue Kanal soll als Maske fungieren. Dort markiert Schwarz: Nichts ändern. Weiß: Zur Bearbeitung freigegeben
Der linke Regler ist für die dunklen Tonwerte zuständig. Zieht man ihn nach rechts, lassen sich schwarze Partien weiter vertiefen. Ebenso kann man mit dem linken Regler helle Regionen weißeln. Die wichtigste Arbeit macht der Regler in der Mitte: Er schlägt mittleres Grau entweder der einen oder anderen Seite zu. So lassen sich Hell von Dunkel sauber scheiden.
4. Falls das Motiv noch immer nicht in reinem Schwarz erscheint, muss man noch einmal nachhelfen. Den bisher erzielten Effekt verstärkt man über das Menü „Bild – Einstellen – Helligkeit/Kontrast“. Bei einem günstigen Motiv ist die Arbeit unter Umständen bereits erledigt.
5. Vor Handarbeit wird man trotzdem nicht gänzlich verschont – noch befinden sich weiße Einsprengsel in der Maske, die eigentlich eine homogene schwarze Fläche sein sollte. Wenige Handbewegungen genügen, um sie zu entfernen, etwa mit dem Pinselwerkzeug.
Eine interessante Maskenvariante lässt sich anwenden, wenn etwa transparentes Glas im Spiel ist. In diesem Fall trägt man mithilfe des Pinsels beispielsweise 50-prozentiges Grau auf. Daher wird später nur mit halber Deckkraft kopiert, nur zu 50 Prozent gefiltert oder nur mit halber Deckkraft gelöscht. Um überhaupt zu erkennen, wo das Glas liegt, muss man das Augensymbol in der Kanalpalette vor „RGB“ anklicken. Nach wie vor sollte aber die blaue Kanalkopie aktiv, also blau hinterlegt sein!
6. Zur Erinnerung: Die schwarze Maske nimmt einen Bildteil von der Bearbeitung aus. Wir wollen aber das Objekt weiterverwenden, das unter ihr liegt. „Bild – Einstellungen – Umkehren“ tauscht Schwarz und Weiß aus, sodass unser Objekt der Begierde freigelegt ist.
7. Jetzt lässt sich aus der Maske eine perfekte Auswahl erzeugen, indem man unten in der Kanäle-Palette die Schaltfläche drückt, die einen gestrichelten Kreis zeigt.
In Photoshop kehrt man jetzt in den Normalmodus zurück, indem auf den Eintrag „RGB“ oben in der Kanalpalette geklickt wird. Dann geht man zur Ebenenpalette („Fenster – Ebenen“) und klickt die Hintergrundebene an. In Gimp dagegen sollte man darauf achten, dass sowohl sämtliche Farbkanäle wie auch die Hintergrundebene aktiv sind, also blau hinterlegt.
Abschließend kopiert die Tastenkombination Strg und c (oder "Bearbeiten – Kopieren") die Auswahl in den Zwischenspeicher. Nachdem man eine beliebige andere Aufnahme geöffnet hat, kann sie dort mit „Bearbeiten – Einfügen“ hineingestellt werden.